

Use this method to transfer files if you desire the ability to not only share, but to collaborate with the file’s recipients.įor the file transfer process to work, both the sending and receiving parties must be logged in to the same cloud storage service. Since these files are not stored directly on your desktop, individuals may access these files from other devices-no matter their location. Before attempting this file transfer method, make sure you have permissions to access the remote server (and the files/folders you need to transfer).Ĭloud storage services store your files in a virtual cloud.
#Computer to computer file sharing software Pc
If done correctly, you can copy files from a local PC and transfer them to a remote server (and vice versa).įor SCP/SSH, you must specify the remote host’s IP address and provide login credentials. In this file transference method, the SCP relies on SSH for data transfer. Secure Copy Protocol/Secure Shell (SCP/SSH) provides secure access to remote computers. Once you have selected the person you would like to transfer this file to, click the “Share” button with the blue and orange shield icon. Type the name of the person (within your network) that you need to share this file with.Click “Specific people.”Ĭlick “Give access to”, then select “Specific people” from the options menu. Select “Give access to” from the dropdown menu. Navigate to the file you wish to transfer in File Explorer.Ensure both PCs are both connected to the same Wi-Fi network.If you need to transfer large amounts of data from one in-organization PC to another, transferring files via network file transfer is the most efficient route. Network file transfers work by sharing content between two computers that are connected to the same network. Note: The appearance of the “Attachments” and “Send” button may vary depending on the email service you use.ģ. Click the “Send” button to finalize your email and transfer your file(s) from one PC to another PC. Here, we are using Gmail to transfer file(s) over the internet. Click the “Send” button to send your email.Locate and select the “Attachments” button to attach files to an email for quick transfer to another PC.

Locate the “Attachments” button to upload the file(s) you want to transfer.Create a new email using the email service of your choice.If your file is more than 20 – 25 MB, you will need another way to transfer files from one PC to another.įollow these steps to easily transfer files over the internet via email: Although transferring files through email is a quick and easy process, there are certain attachment limitations that should be considered: Most email services (Gmail, Yahoo, Microsoft Outlook) support file transfer. Once the documents are safely transferred, right-click the flash drive’s name in File Explorer, and choose “Eject” from the options menu.Drag and drop the files you wish to transfer from the flash drive into the location or folder of choice. From the left hand menu, select your flash drive’s name.Insert your flash drive into the computer you wish to transfer files to.Improperly ejecting a flash drive can cause damage to both the drive and its contents. Remove your flash drive from the computer.Ĭlick the “Eject” option to safely eject your flash drive.In File Explorer, right-click on the flash drive’s name.Locate the files you would like to transfer to the flash drive, and drag and drop them into the flash drive’s content folder. Drag and drop the files to transfer into the flash drive.Source: All screenshots are original images taken by the author. On the left side menu, select the flash drive’s name to open it.Ĭlick the name of the hard drive in which you wish to transfer files to.
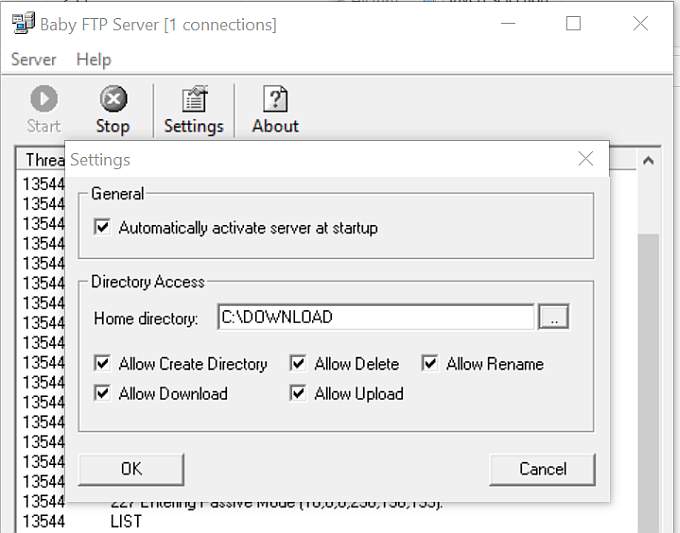


 0 kommentar(er)
0 kommentar(er)
